Draw Tools in Google Docs
Lesson 14: Inserting Text Boxes and Shapes
/en/googledocuments/inserting-images/subject/
Introduction
Google Docs has a drawing puppet that's studied for inserting text boxes and shapes into your document. Although they're non indispensable for every document, text edition boxes and shapes can be used to set important inside information apart from the repose of your text file operating theater to organize information. E.g., rectangles, lines, and arrows throne be used together to create a flow chart.
In this deterrent example, you'll learn the drawing tool's commands and how to insert a drawing or text package into your document. You'll also larn how to format and change the order of school tex boxes and shapes.
Watch the video below to learn more about inserting text boxes and shapes in Google Docs.
About the drawing tool
When you're ready to add a text box or shape to your document, you'll function with the drawing tool. IT offers a variety of shapes, arrows, callouts, and line styles that are easily custom-built for your needs. For example, you can make over a diagram using shapes and add text to each shape to highlighting world-shaking information. The drawing off puppet opens as a panel in your document, and this is where you'll create, format, and blue-pencil text boxes and shapes using the lottery tool's commands.
Cluck the buttons in the interactive on a lower floor to become familiar with the drawing tool's commands.
Google Docs has a standalone version of the draft coating. This version has Thomas More features than the Documents Drawing app, including the power to upload your own images as part of the drawing. If you require more features, you can use the standalone version to create your drafting. And then you can download the drawing as an image to your Google Drive and insert it into your document.
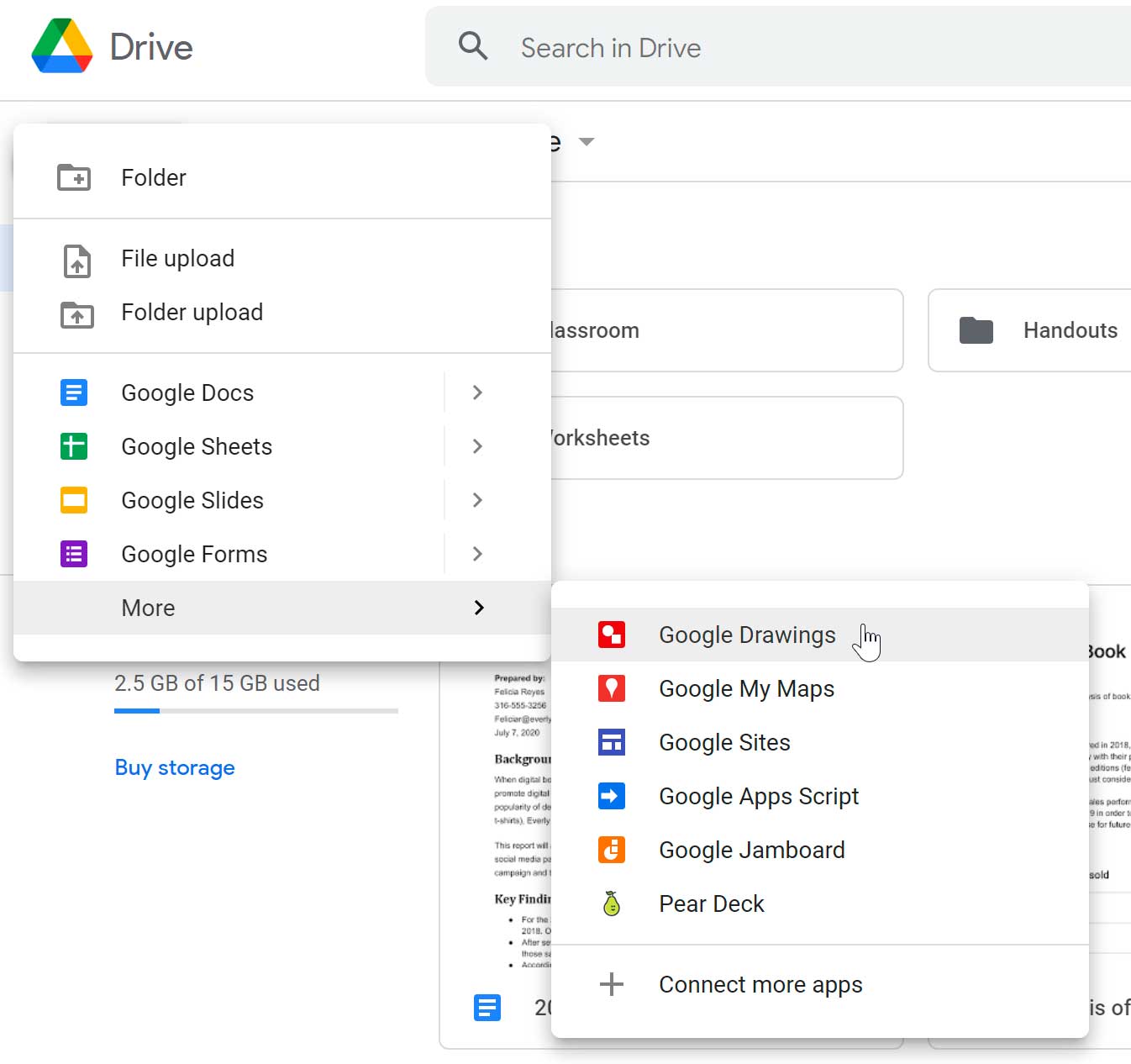
Adding shapes
You can add together a variety of shapes to your document, including arrows, callouts, squares, stars, and flowchart shapes. Shapes are customizable, so you can add text and interchange the background color and line breadth. You may find shapes useful for creating diagrams and flow charts, and they can summate visual appeal to your document as well.
To insert a shape:
- Come home Insert; then, vibrate over Draftand selectNew from the drop-down menu.
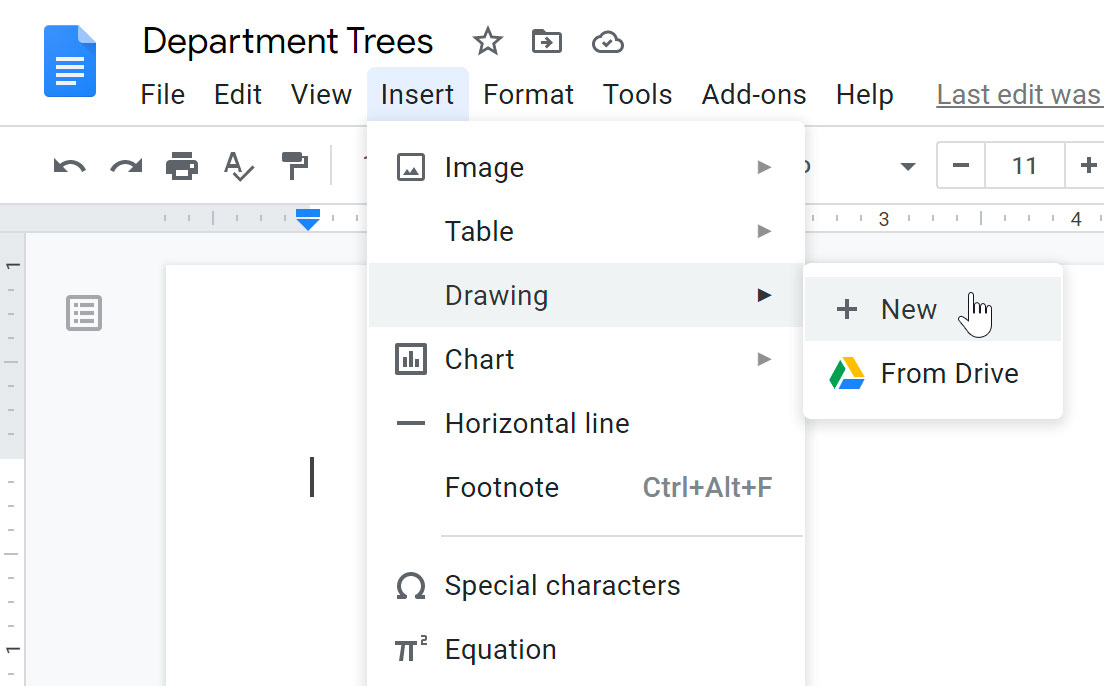
- The Drawing dialogue box wish appear.
- Select a drawing command. Hover the mouse o'er a style, past blue-ribbon the sought after shape.
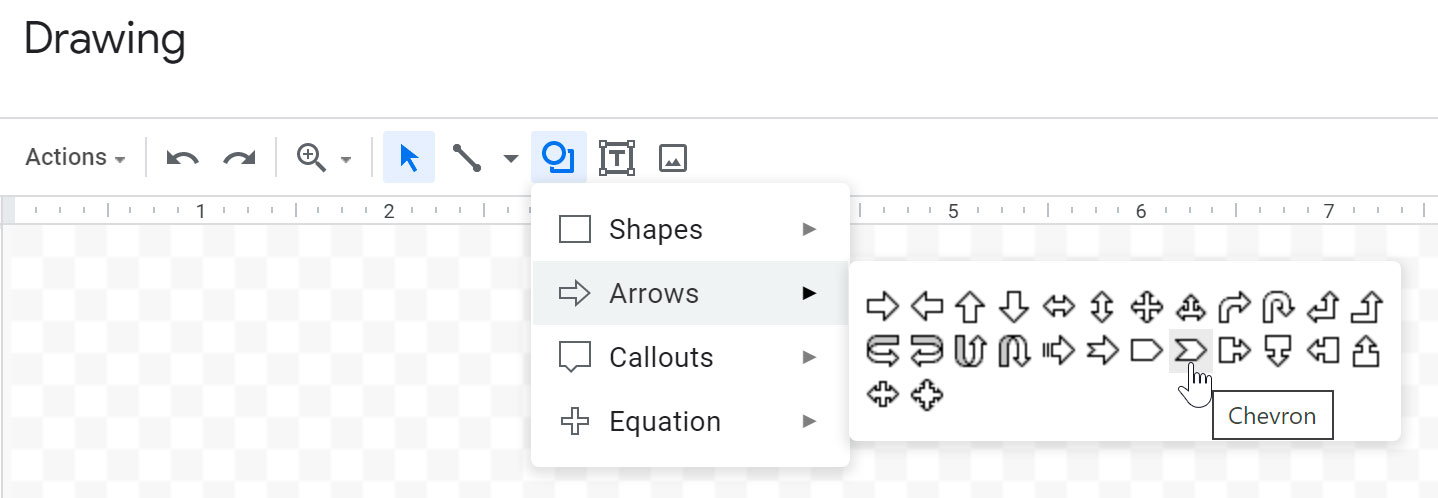
- Click and drag in the drawing area to create the shape to the desired size.
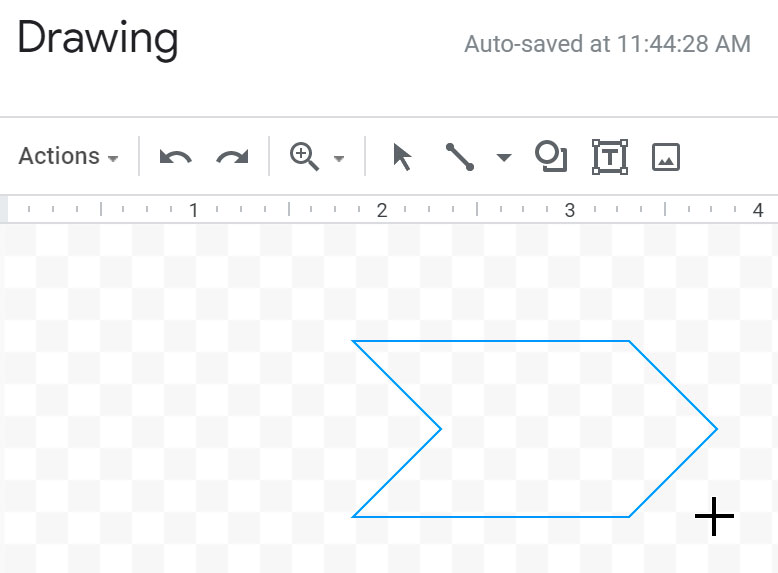
- Release the mouse. The shape appears.
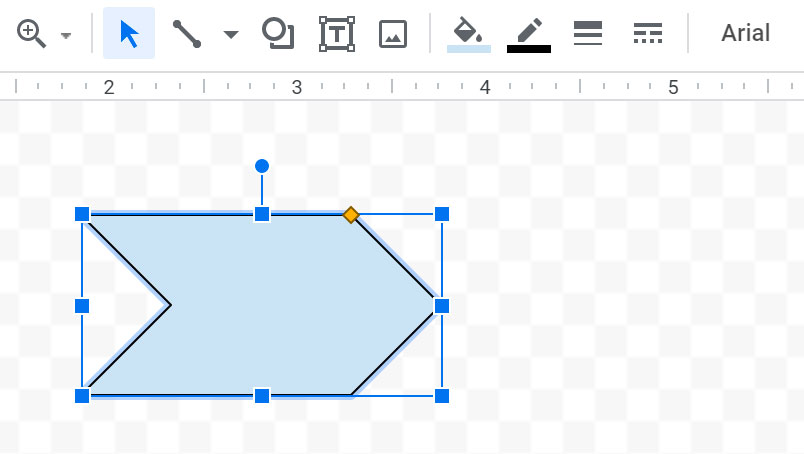
- If you desire, you can add more shapes. When you feature completed the drawing, tick Save &A; Close to insert IT into your document.
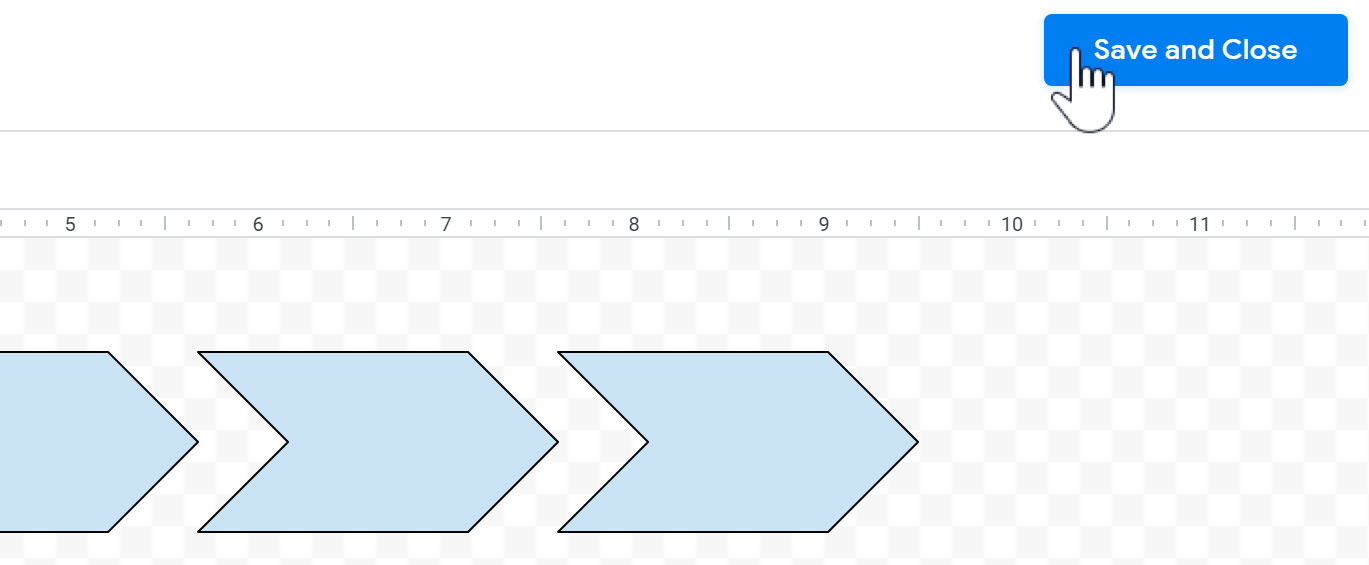
- The drawing will appear in the document.
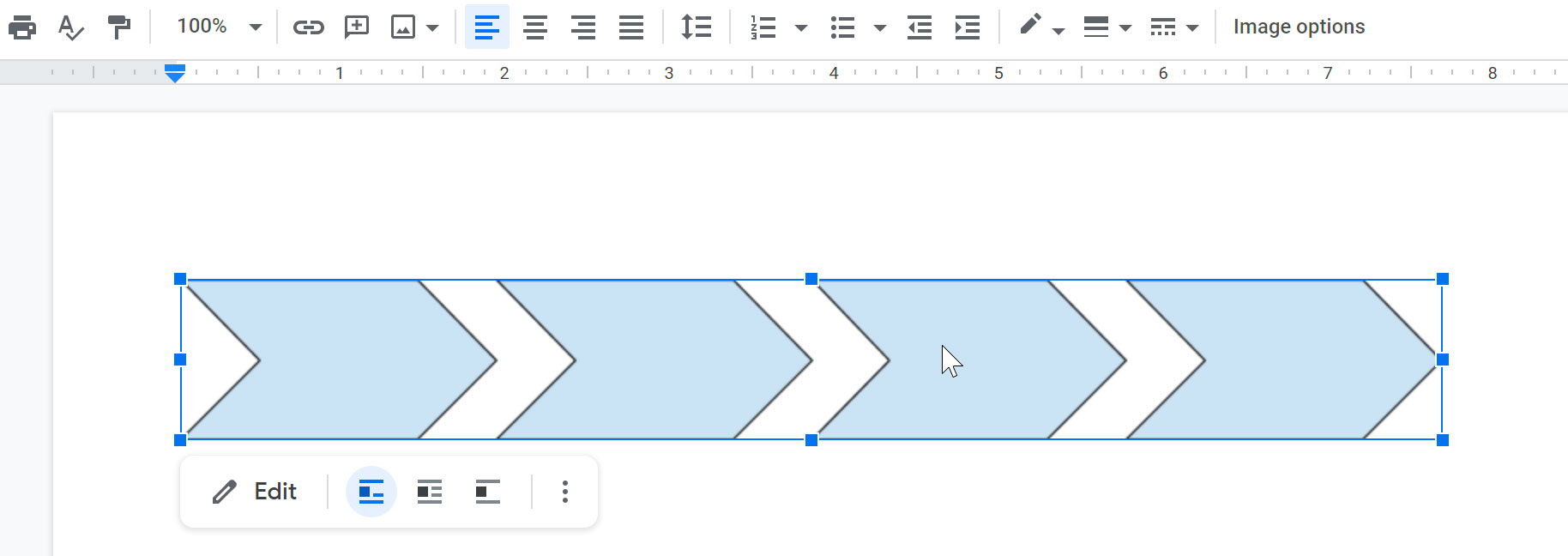
- If you want to resize the work, click and drag a resizing wield to the desired size.
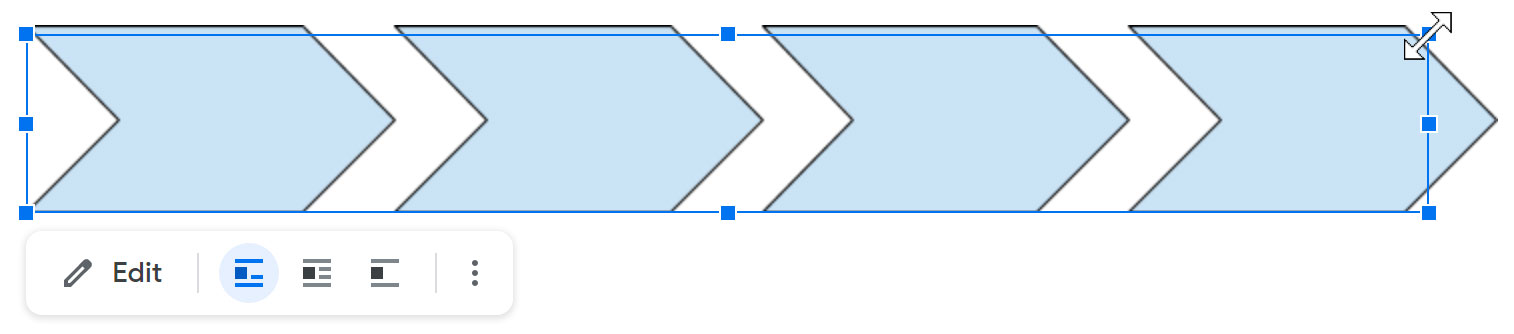
To delete a shape from your document, prize it and press the Backspace or Delete Francis Scott Key on your keyboard.
To reopen the drawing puppet to cut the anatomy, prize the desired shape and click Redact from the options that appear below the drawing.
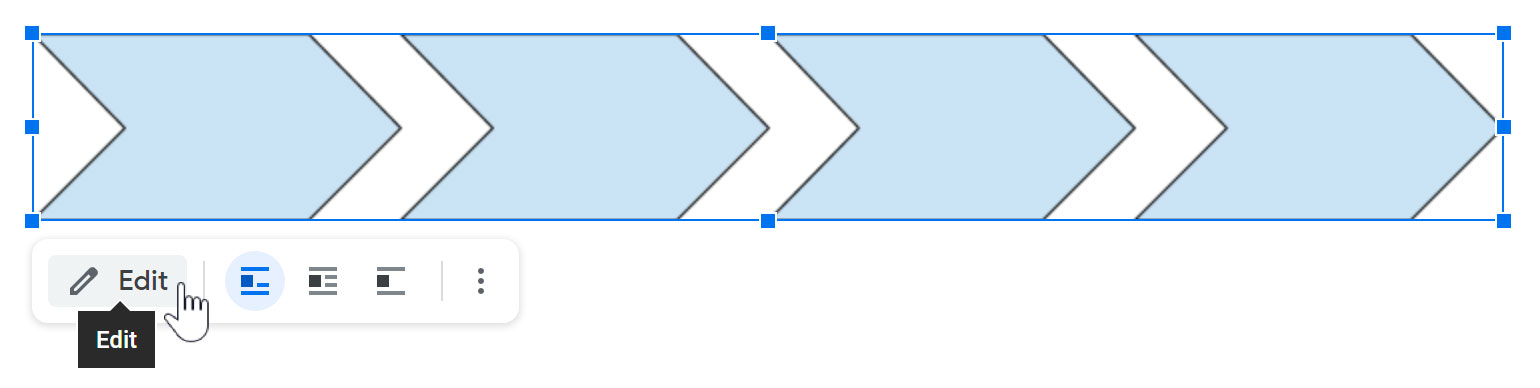
Adding text boxes
You may want to insert a text boxful into your document to draw attention to specific text or to have the ability to easily go on text around within your document. Text boxes are similar to shapes. You can apply many of the same data formatting options, like changing the background color and line style.
To sneak in a text box:
- Click Insert, then select Drawing from the put down-falling computer menu. The Drawing dialog loge will appear.
- Click the Text boxwood command.
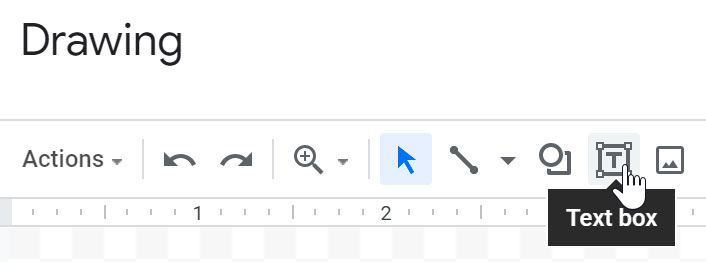
- Click and drag the drawing area to make over the text edition box.
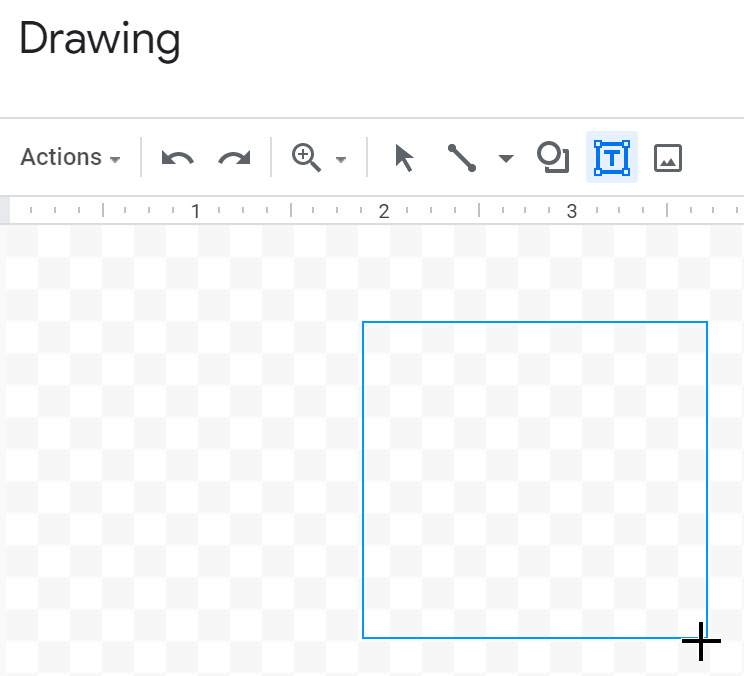
- Release the mouse, and a school tex box will appear. Insert the in demand text in the textual matter box.
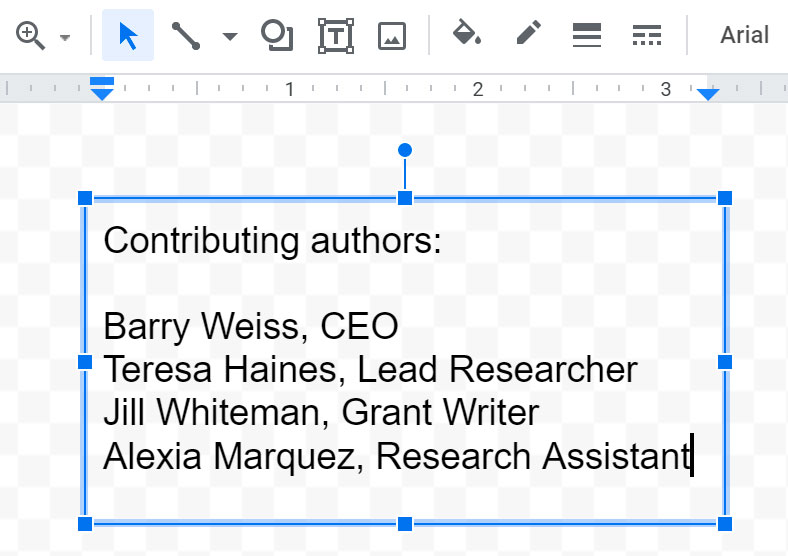
- When you are satisfied, click Save &adenosine monophosphate; Close. The schoolbook box will appear in your document.
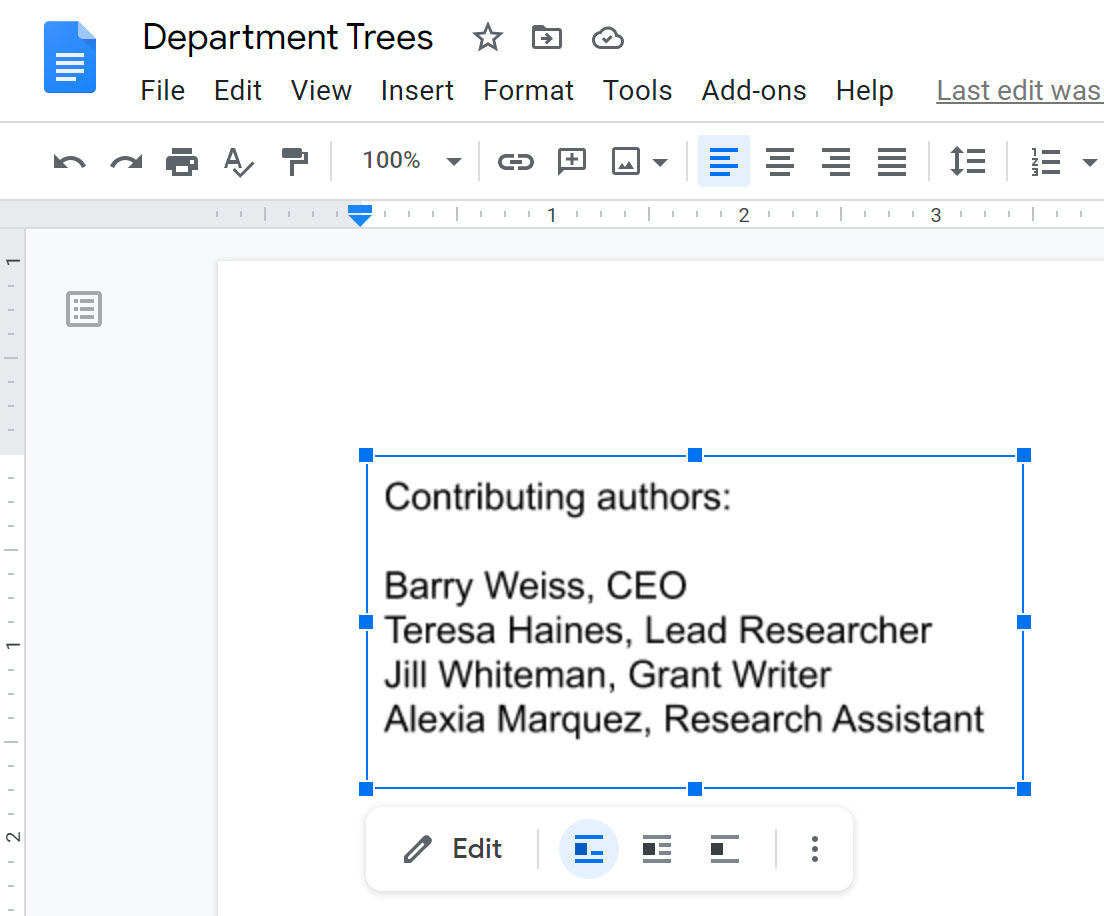
Customizing text boxes and shapes
The draftsmanship tool around has a variety of personal line of credit and shape tools you can utilize to format your text edition box or shape. You can also modify the size and color of the font inside the text box or shape, as well as the colours of the background and lines.
To formatting a text box Beaver State conformation:
- With the drawing tool open, select the desired text boxful or shape.
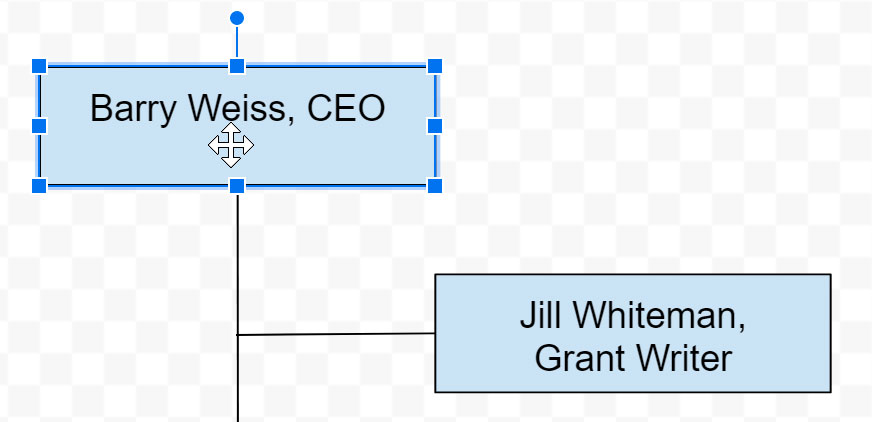
- Tick the desired data formatting command to alter the textbook box OR shape.
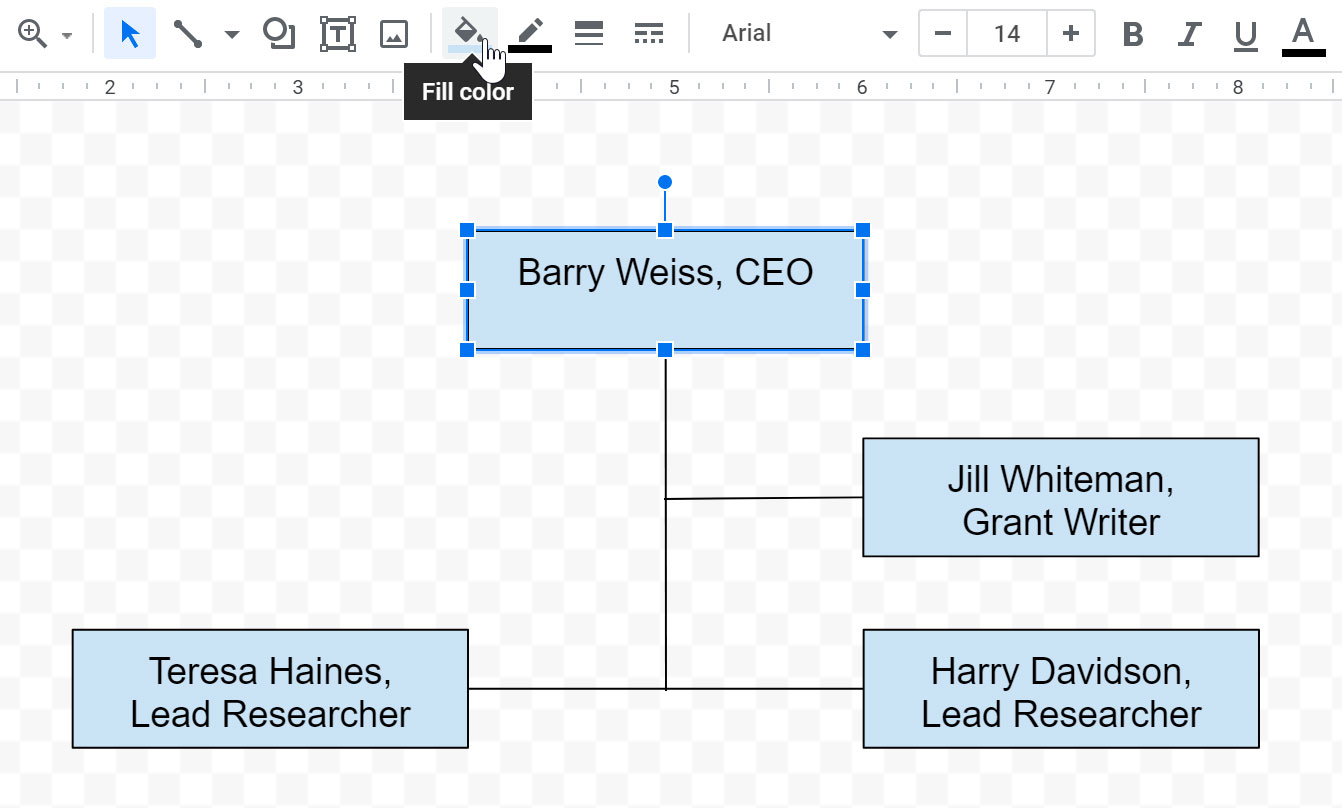
- The frame will appear formatted.
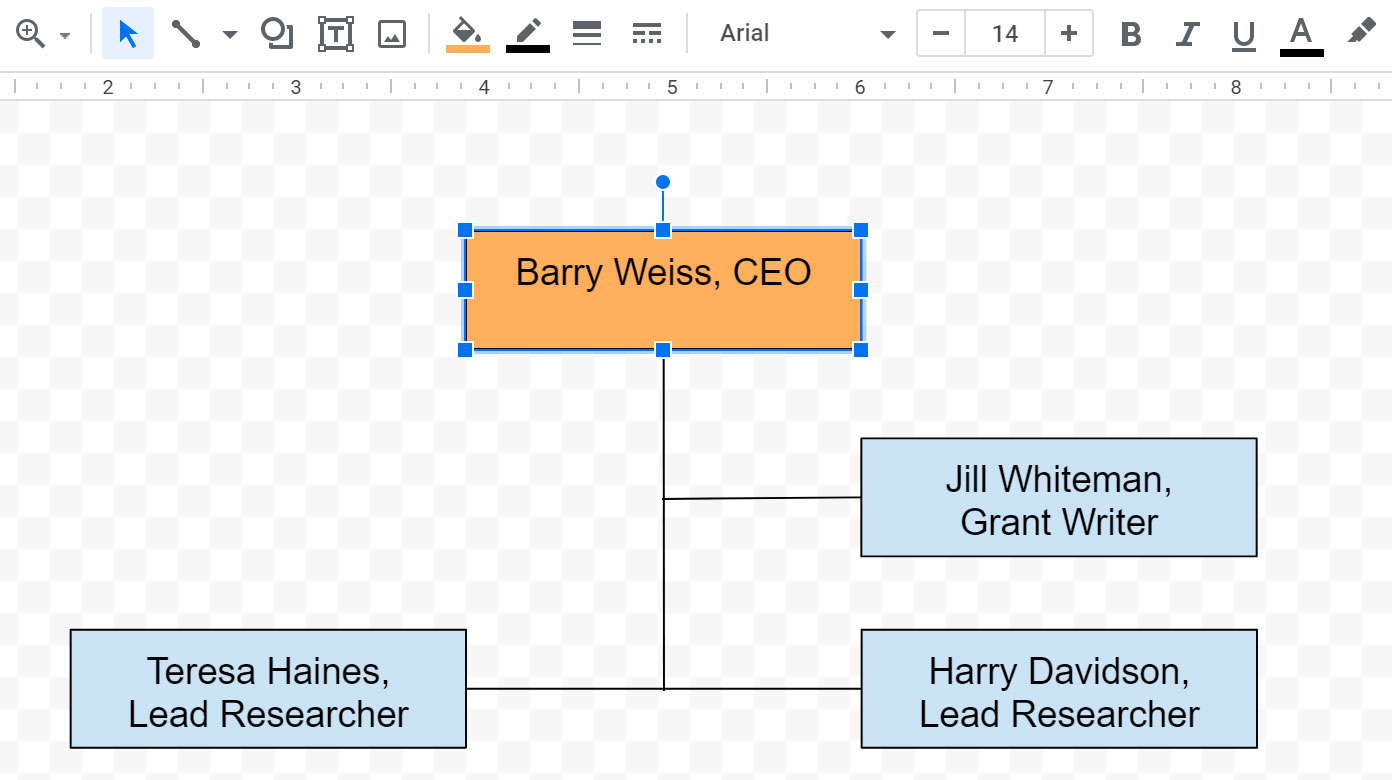
To add or cut the text inside of a textbook box or mold, double-flick it to open the textual matter redaction package.
To change the order of text boxes or shapes:
If one shape overlaps another, you may need to change the ordering so the correct shape appears in front. You can bring a shape to the social movement or send it to the back. If you have several overlapping objects, you may pauperism to use the Bring forward OR Send backward options to reach the correct order.
- In the Draft panel, right-clink the sought after text box or shape. Hover the mouse over Order, past take an ordering option.
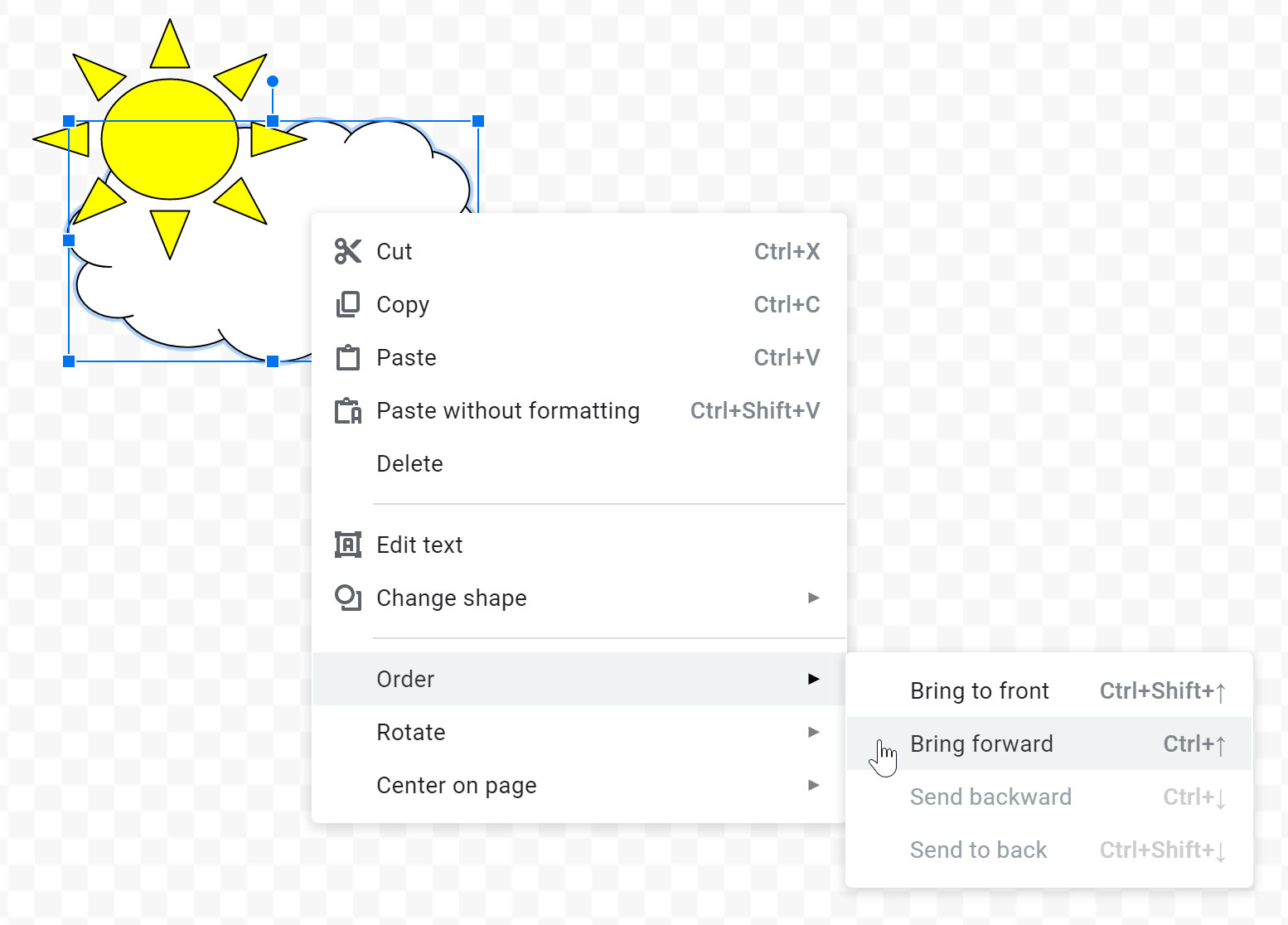
- The order will appear changed in the drawing.
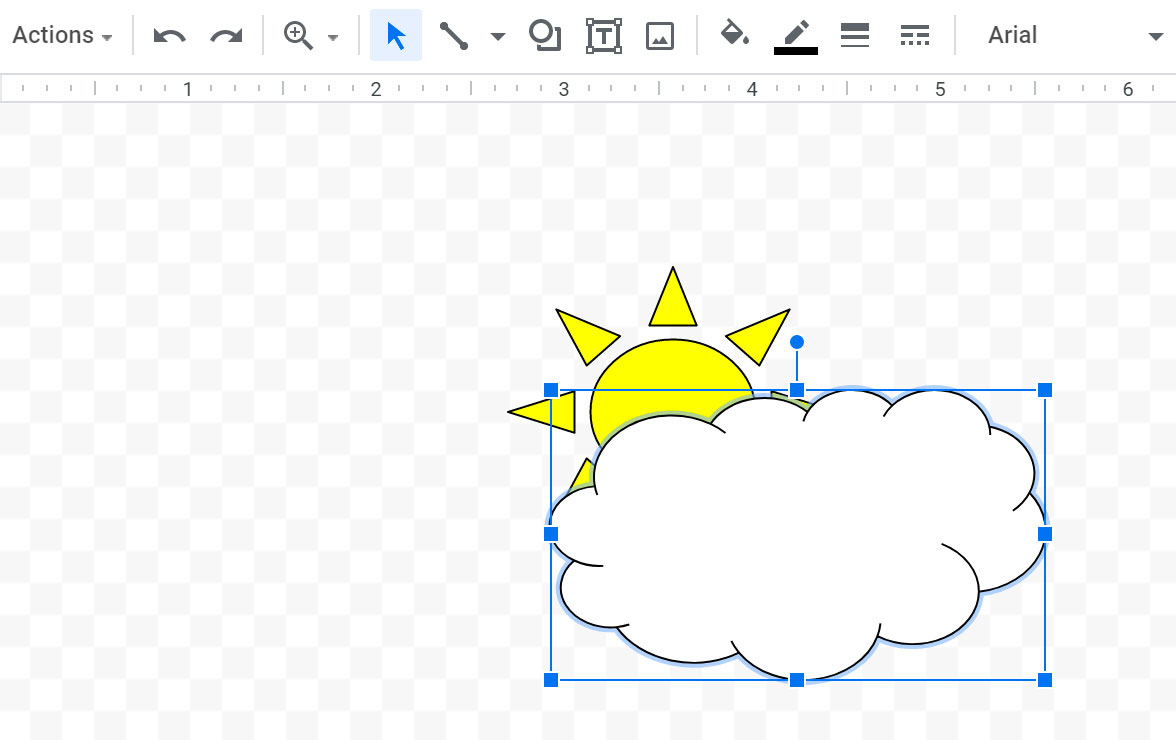
Challenge!
- Clear Google Docs and create a new unloaded file.
- Open the drawing creature and make over a nitty-gritt shape.
- Look-alike-click inside the warmness and type your name.
- Change the text alliance to sum.
- Commute the fill up color to a color of your choice.
- Insert a Curved Up Ribbon shape from the callouts section so information technology stretches across the heart.
- Change the fill color of the ribbon to a color of your choice.
- Change the order of the ribbon shape soh information technology is behind the heart.
- Keep open and familiar the drawing tool.
- When you're finished, your drawing should search something like this:
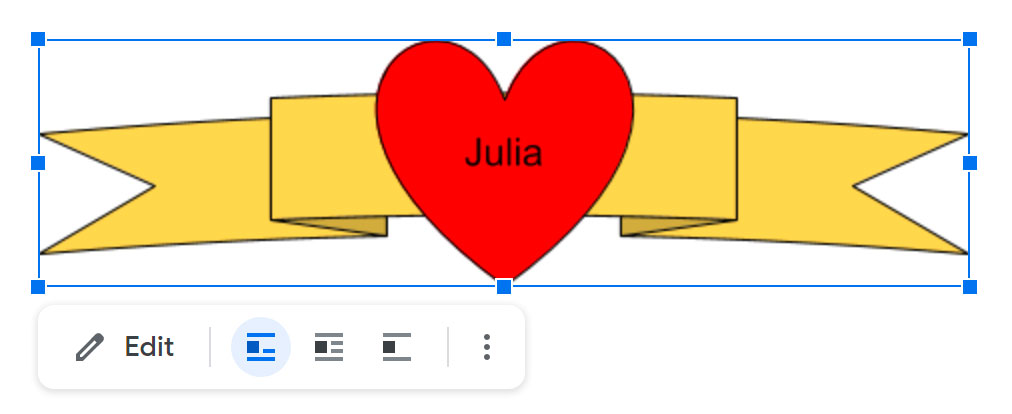
/en/googledocuments/text-styles/content/
Source: https://edu.gcfglobal.org/en/googledocuments/inserting-text-boxes-and-shapes/1/
0 Response to "Draw Tools in Google Docs"
Post a Comment