Restart Mmc or Try Loading the Snapin Again
Summary :
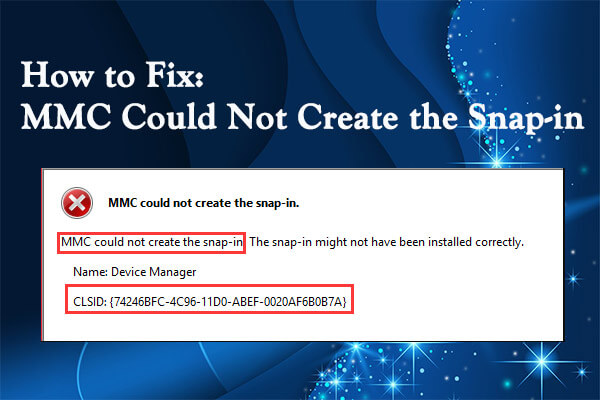
Some users complain that they failed to create a snap-in in Microsoft Management Console with the error message "MMC could not create the snap-in". If you are facing the aforementioned problem, this post from MiniTool will be helpful for y'all. Here, you can become iv solutions to this fault.
Quick Navigation :
- Fix 1: Enable the Microsoft .Cyberspace Framework
- Set 2: Rename the Mmc.exe File
- Fix 3: Modify Windows Registry
- Set up four: Utilise System File Checker
- User Comments
MMC stands for Microsoft Management Console. Information technology is a built-in application in Windows, providing programming framework and graphical user interface. Y'all can create, salve and open consoles in MMC.
Recently, some issues take been reported with MMC, and the "MMC could not create the snap-in" error is one of them. This issue will give a string of error number (CLSID).
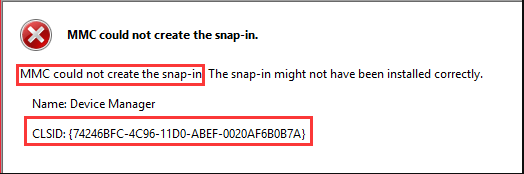
What can you lot do if you encounter this problem? Hither are some solutions and y'all tin endeavour them one by one until you fix the effect.
Fix 1: Enable the Microsoft .Net Framework
Almost users have successfully fixed MMC could not create the snap-in Windows 10 issue by enabling the Microsoft .Net Framework. So, you can firstly effort this method.
Footstep 1: Press Windows + South, input command panel in the Search bar, and click the search result to open the app.
Pace 2: Navigate to Programs > Programs and Features.
Footstep 3: Click Plow Windows features on or off in the left pane.
Step iv: In the pop-up window, cheque .Net Framework 3.5 (includes .Internet 2.0 and 3.0) option. You lot can besides expand it and check its components according to your needs. Click OK to salvage changes.
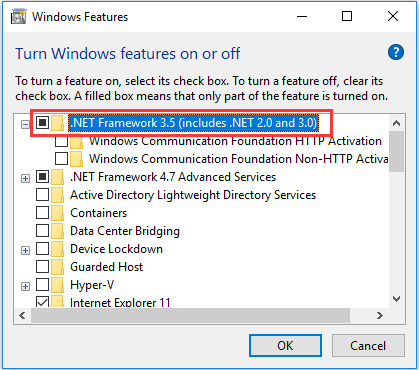
After that, restart your computer and bank check if "MMC could not create the snap-in" issue has been resolved.
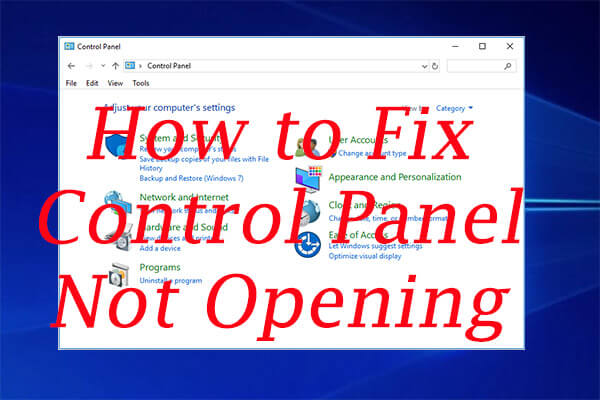
Cannot open Control Panel in Windows x? This mail aims to provide 7 simple ways to fix Control Panel not opening.
Fix 2: Rename the Mmc.exe File
In some cases, the mmc could not create the snap-in Windows result tin can be easily removed by renaming the mmc.exe file. This method may non work in your instance, but y'all tin still have a endeavour.
Step one: Press Windows + E to open File Explorer.
Footstep 2: Become to the path of C:\Windows\System32 and locate the mmc.exe file. You tin quickly find it by using File Explorer search feature – merely input the proper noun in the superlative-right search bar and printing Enter.
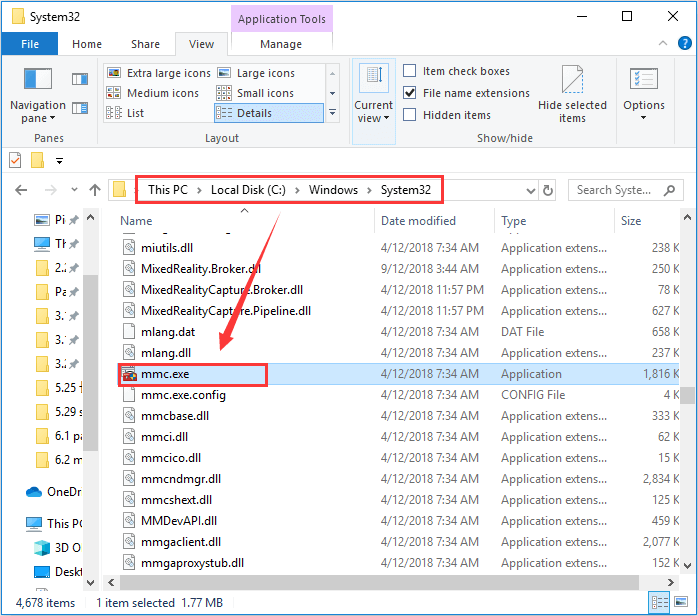
Pace 3: Right-click the file and cull Rename. Then, rename it to mmc.exe.old and confirm the operation.
Once it's washed, you can go to Microsoft Management Console to bank check if the effect disappears.
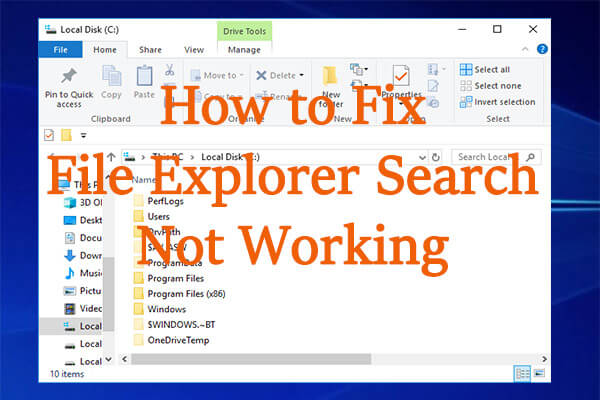
Sometimes, File Explorer search stops working for various reasons. If you meet File Explorer search not working unluckily, read this mail to get solutions.
Ready 3: Modify Windows Registry
You might as well receive MMC could non create the snap-in issue if the related registry is cleaved. In this case, y'all tin can follow the steps below to fix the registry.
Step 1: Press Windows + R to invoke Run window. Input regedit in the empty box and click OK to open Registry Editor.
Step two: Copy and paste the post-obit path in the upper address bar and press Enter: Computer\HKEY_LOCAL_MACHINE\SOFTWARE\Microsoft\MMC\SnapIns.
Step 3: In SnapIns folder, search for the subfolder named by the CLSID number given in the error message in your instance. Right-click the subfolder and choose Export to back it up to a certain directory.
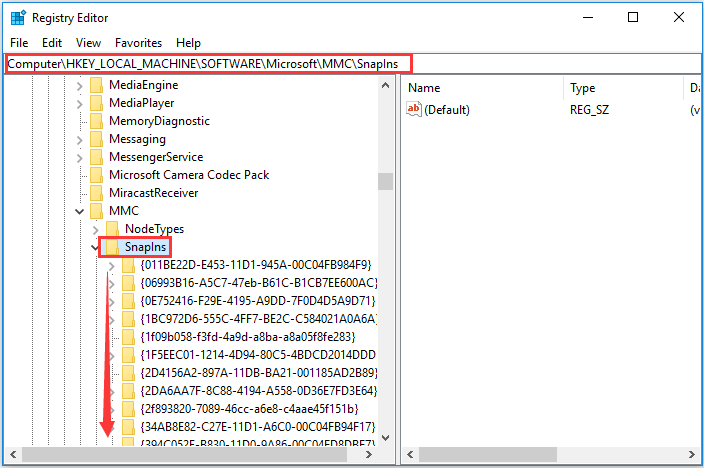
Footstep 4: Now, right-click the subfolder and choose Delete this time.
Once its washed, restart your computer and the MMC issue should have been resolved.
Ready iv: Utilise Organisation File Checker
In that location are some system files work for Microsoft Management Panel. If these organisation files get missing or corrupted, you might receive the event also. To set up it in this instance, you can try using Arrangement File Checker utility. This is an easy operation and you tin can refer to the post-obit steps.
Step one: Open Run window, input cmd and press Ctrl + Shift + Enter to run Command Prompt every bit ambassador.
Step two: Type the command sfc /scannow and press Enter to execute it.
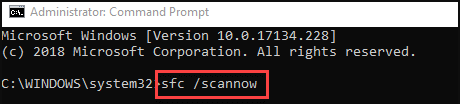
Step iii: Await until the verification is 100% completed and so restart your computer to cheque if the consequence has been removed.
If sfc scan doesn't work and you lot still receive this problem, you can endeavor performing DISM scan. Just open Command Prompt with authoritative privilege and execute the following commands one past 1:
- Dism /Online /Cleanup-Epitome /CheckHealth
- Dism /Online /Cleanup-Image /ScanHealth
- Dism /Online /Cleanup-Paradigm /RestoreHealth
After the procedure is completed, restart your device again. Hopefully, the effect will disappear.
Source: https://www.partitionwizard.com/partitionmagic/mmc-could-not-create-the-snap-in.html
0 Response to "Restart Mmc or Try Loading the Snapin Again"
Post a Comment